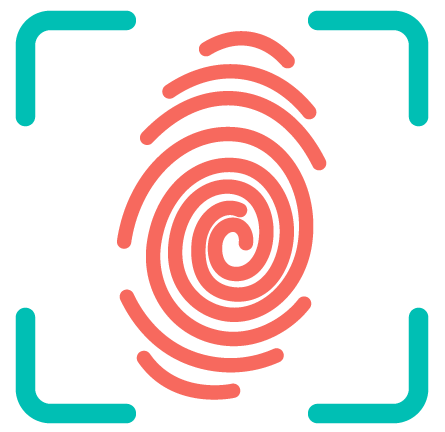What happens when Office 2010 trial expires?
You cannot save modifications to documents or create any new documents, and additional functionality might be reduced. No existing files or documents are harmed in Reduced Functionality mode. Full functionality returns when you activate or convert the software.
How do I use free trial again?
All you have to do is take a snapshot of your Windows Registry before you install the trial for the first time. Then install and use the trial, and when the time period runs out, uninstall it, then restore the Registry to the saved values it had before the trial.
How do I extend my Microsoft Office trial period?
Extend your trial
- In the admin center, go to the Billing > Your products page.
- On the Products tab, select the trial subscription that you want to extend.
- On the subscription details page, in the Subscriptions and payment settings section, select Extend end date.
What happens when Microsoft trial expires?
When your trial ends, you can’t continue using Microsoft 365 for free. You have a few options: Buy Microsoft 365. When your trial expires, it moves into the Expired stage, giving you another 30 days (for most trials, in most countries and regions) to purchase Microsoft 365.
How do I tell when my Microsoft Office 2010 expires?
Open any of the Office 2010 application, click File menu and click Help. On the right hand corner of the screen it will show in how many days your Office 2010 trial is going to expire.
How do you use a software after trial period has expired?
How to Keep a Program Running After the Trial Period has Expired
- Uninstall the program and reinstall it.
- Install application-monitoring software that keeps track of system changes that occur during software installation.
- Back up your computer’s registry before you install the trial software.
How do I clean Trial software Registry?
How to Remove Trial Software From the Registry
- Go to the “Start” menu, and click on “Run.” Video of the Day.
- Type “regedit” and click on “OK” to start the Registry Editor.
- Click on “Edit,” and select “Find.”
- Type the registry key or value string in the search field, and press “Enter.”
- Delete the found entries.
https://www.youtube.com/watch?v=PeMVq761PBU