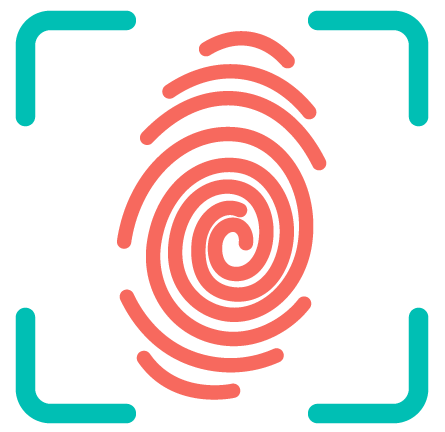How do I download a CV template?
Choose a CV template, fill it out, and download in seconds. Create a professional curriculum vitae in a few clicks. Just pick one of 18+ CV templates below, add ready-to-use suggestions, and get the job.
How do you upload a PDF file?
Click the “Files” link, click the “Upload Files” link, and then click the “Choose File” button to select your PDF. Enter an optional title for your file in the designated text field, then click the “Upload Files Now” button.
What is difference between CV and resume?
The CV presents a full history of your academic credentials, so the length of the document is variable. In contrast, a resume presents a concise picture of your skills and qualifications for a specific position, so length tends to be shorter and dictated by years of experience (generally 1-2 pages).
How do I download a CV template in Word?
Launch Micorsoft Word and start creating a new document. Under the text box, click on Resume and Cover Letter or type “resume” into the search bar. Select the Word resume template you like. Click Create and start editing the template in MS Word.
How do I do an attachment to an email?
Select the message or messages you want to forward. (You can select multiple messages by holding the ‘Shift’ or ‘Ctrl’ keys when clicking.) Then from the menu bar at the top of the screen, choose ‘Message’ > ‘Forward As…’ > ‘Attachment’. The message should appear in the attachment box in a new message.
What does a proper resume look like?
Keep It Simple. Unless you’re applying for a design role, a clean, simple layout is best. Use clear section headings and make them stand out with bold type, capital letters, and/or a different color. Make sure there’s plenty of white space—an overstuffed resume is hard to read.
How can I scan a document and save it as a PDF?
Scan a paper document to PDF using a preset (Windows)
- Choose Tools > Create PDF > Scanner > [document preset]. Note:
- Click Scan.
- If prompted to scan more pages, select Scan More Pages, Scan Reverse Sides, or Scan Is Complete, and click OK.