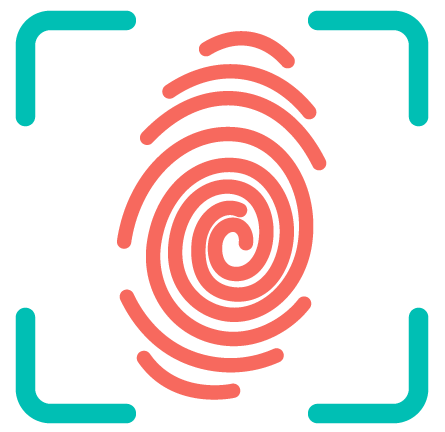How do I fix Microsoft Store error 0x80070002?
windows 10 store error code 0x80070002
- To fix this you need to go into settings.
- Then go into Accounts.
- Click on ‘Sign in with local account instead’ and follow the wizard.
- After you log back in, try to use the store and download an app, an it should work.
What does download error 0x80070002 mean?
The reason for your computer receiving the 0x80070002 Error is due to it not having all of the files that should have been transmitted when updating your software. This is an initialization error that occurs after files have been downloaded, and extracted to the computer.
How do you fix 0x80070002 The system Cannot find the file specified?
Here’s how to do it.
- Double-click on “My Computer”.
- Open the system partition (usually “C”).
- Double-click on the “Windows” folder.
- Double-click on the “inf” folder.
- Browse for the “setupapi.dev” or “setupapi.dev.log” file.
- Press “CTRL” + “F” keys simultaneously.
How do I fix Microsoft Store error?
If an update for Microsoft Store is available, it will start installing automatically.
- Select Start.
- Select Settings.
- Select Apps.
- Select Apps and Features.
- Select the App you want to Repair.
- Select Advanced Options.
- Select Repair.
- Once the repair is complete, try to run the application.
How do I reinstall Microsoft store?
Step 1: Press the Win + R keys together on your keyboard to open the Run command window. Step 2: In the Run command search box, type powershell and press the Ctrl + Shift + Enter shortcut key on your keyboard to open the Windows PowerShell in elevated mode. This will install or reinstall the Microsoft Store.
Could not resolve source for the installation package 0x80070002?
Fix for Failed to resolve the source for SMS PKGID hr=0x80070002. First of all ensure the package is distributed to DP. If you see the package is available with the DP, then re-distribute the package (just once). You could check the status of this package under Monitoring > Content Status node.
How do I fix a Windows 10 update error?
How to Fix Windows 10 Update Failed Errors
- Try rerunning Windows Update.
- Unplug your peripherals and reboot.
- Check your available drive space.
- Use the Windows 10 troubleshooting tool.
- Pause Windows 10 Updates.
- Manually delete your Windows Update files.
- Download and install the latest update manually.
What do you do when the system Cannot find the file specified?
Use SFC to fix system cannot finds the file specified error. In Command Prompt, type the following command: “sfc /scannow”. Now press Enter. After scanning and correcting errors, restart the computer and check if the “system cannot find the file specified” error is fixed.
Can not find the file specified?
In Command Prompt, type the following command: sfc /scannow. Now press Enter. After scanning and correcting errors, restart the computer and check if “the system cannot find the file specified” error is fixed.
How do I fix error code 0x80070002?
Method. Use Windows Update Troubleshooter. Troubleshooters are fun because they can look for the cause of the problem and bring it up to you.
How to fix error 0x80070002?
Click the Start menu and click “Settings”.
How to fix Windows 10 update error code 0x80070002?
Run the Update Troubleshooter. The Windows Update troubleshooter can automatically fix common update issues,including error code 0x80070002.
How to fix Microsoft Store error 0x80d03805?
Method 1: Running the Windows Store Troubleshooter.